●概要
Excelワークシート上に配置(貼りつけ)した複数の画像を、jpegファイルとして一括出力するツールです(Windows専用)。画像だけでなく、図形やテキストボックスといったシェイプも出力できます。複数のワークシートにも対応し、出力した画像ファイル名をHTMLのimgタグとして出力する機能もあります。
●Excelファイルの用意
まず、Excelで画像やシェイプを配置したExcelファイル(xls、xlsx)を作成します。
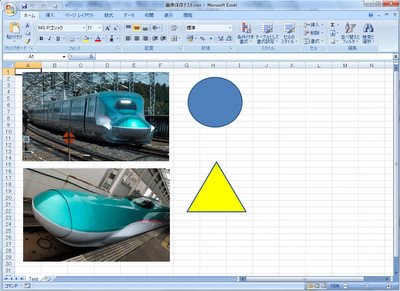
ワークシート上に、画像やシェイプを配置します。左は画像2つ、図形2つを配置した例です。背景のセル、罫線のスタイル(色など)は画像保存に影響しないため、編集しやすい色に変えても問題ありません。
画像はExcel上で見たままのサイズで出力されます。

複数の画像を合成したり、テキストを重ねたい場合はグループ化することで1つの画像として出力できます。グループ化しないと、見た目がまとまっていてもバラバラのファイルに出力されます。
画像・シェイプの重なりがある場合、見た目どおりに出力されます。画像にずれがある場合、ずれ部分は空白(白色)で補われます。
●ツールの起動と実行
当ツールは特別なインストールは必要なく、任意のフォルダにexeファイルを置くだけで実行可能です。
当ツールを起動すると、以下のような画面が表示されます。
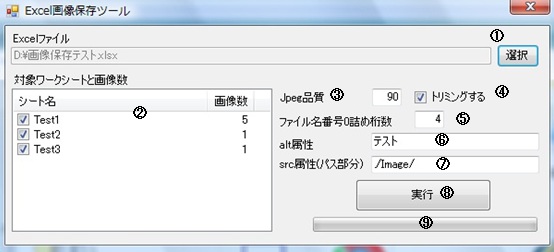
設定項目は以下の通りです。
- 「選択」ボタンを押すと、Excelファイルを選択するダイアログが表示されます。
- 選択したExcelファイルに含まれるワークシートと、それぞれに含まれる画像数が表示されます。左のチェックボックスで、出力するシートを選択することができます。
- Jpeg品質は数字が大きいほど画質が上がりますが、ファイルサイズも増えます。0〜100で設定します。
- チェックを付けると、画像の周囲についた余白を取り除くことができます(詳細は後述)。
- ファイル名は自動連番が付与されますが、0詰め桁数を指定します。4を設定した場合「0001」「0002」のように付与されます。
- imgタグのalt属性の文字列を入力します。ここで設定した文字列+上記の連番がalt属性に設定されます。
- imgタグのsrc属性に補うパス文字列を入力します。出力ファイル名の頭に付与されます。
各種設定が終わったら、8.の実行ボタンを押します(実行前に確認ダイアログが出ます)。処理状況に応じ、9.のインジケータが表示されます。
●実行結果
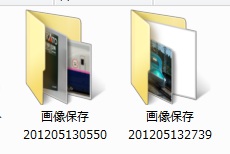
選択したExcelファイルのフォルダ直下に(ツールの直下ではない)、左のようなフォルダを作成し、そこに画像ファイルを出力します。
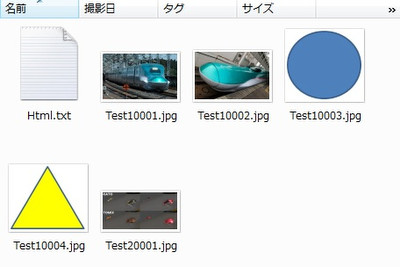
フォルダ内に画像が出力されます。ファイル名は画像が配置してあるワークシート名+連番です。左の例では、「Test1」シートに4つの画像、「Test2」シートに1つ画像があった場合の出力結果です。
同時に、ファイル名をHTMLのimgタグとして出力した「Html.txt」というテキストファイルも作成されます。
シンプルなツールなので、とりあえず使ってみるのがいいかもしれません。
●トリミングについて
Excelの仕様か、環境によるのかはわかりませんが、Excel上で画像をコピー→「形式を選択して貼り付け」で「ビットマップ」を選択すると、画像の周囲に1〜2ピクセルの余白が付くことがあるようです。

周囲に1ピクセルの余白がついた例。コピーした画像を他のソフトにペーストしても余白が出るため、クリップボードに入った時点で余白が補われる模様。
当ツールでは、「トリミングする」にチェックすれば余白を取り除いて保存できます。余白として取り除かれるのは白(ffffff)のみです。ちなみに、白1色だけの画像はトリミングされません。